/Mac Cleaner /Top 2 Ways to Remove Mac Purgeable Space [2021 Update]
I'm a Mac user and I use it for storing large-sized files. I'm a video special effects specialist and I am responsible for my company's large video files. I just heard about the Purgeable storage in macOS Sierra. What is it? Can you tell me more about this Purgeable storage?
You're in the right place. I'll show you about what is Mac Purgeable space and how to remove purgeable space on Mac.
Tips: iMyMac PowerMyMac can help you easily clean up your Mac to remove purgeable space, just have a free trial below.
Article GuidePart 1. What is Mac Purgeable Space?Part 2. How to Manage Your Mac Storage?Part 3. How to Remove Purgeable Space on Mac?Part 4. Bonus Tip: How to Preview Purgeable Storage In Your Sierra?Part 5. In Conclusion
People Also Read:2021 Top Tips to System Has Run Out of Application MemoryHow Much Space Does Mac OS Take?
MacOS Server, formerly Mac OS X Server and OS X Server, is a series of Unix-like server operating systems developed by Apple Inc. And based on macOS (formerly Mac OS X and OS X). MacOS Server adds server functionality and system administration tools to macOS and provides tools to manage both macOS -based computers and iOS -based devices. This could take up tens of gigabytes of space if you have a lot of emails. On a Mac with a large hard drive, this isn't a big deal. But, on a MacBook with 128 GB of solid-state drive space, this can be a significant waste of space. Check How Much Space Mail is Using. RELATED: 10 Ways To Free Up Disk Space on Your Mac Hard Drive. In order to run High Sierra on your Mac, you will need at least 8 GB of available disk space. I know this space is a lot but once you did the upgrade to macOS High Sierra, you'll get more free space because of the new Apple File System and HEVC which is a new encoding standard for videos. Uninstall Useless Applications from Mac. Mac storage drive cleaning process is incomplete without the uninstallation of unwanted freeware, shareware, widgets, and plugins. Trash all sorts of useless and unused applications from your Mac running or macOS or Mac OS X, then empty the Trash to free up the occupied drive space. Before installing a new macOS on your device you need to ensure you have sufficient space. Get MacKeeper and let it clean useless files, junk, and unneeded apps from your Mac in a couple of clicks—and free up gigabytes of space for a new system installation.
Part 1. What is Mac Purgeable Space?
What's the meaning of Purgeable? Mac Purgeable Space is actually related to the Optimized storage feature of your macOS Sierra. Apple didn't make your hard drive space bigger. What they've done is to handle the limited space on your Macintosh with the help of cloud storage. This, in turn, made one part of your storage bar and turned it into a piece called 'Purgeable.'
You must notice that there is other and purgeable in about this Mac. Now, let's dive more into detail with the said slice of the storage pie. Purgeable storage actually contains files that your macOS refers to as suited for removal.
That's why it's called purgeable, it can actually be deleted from your drive without causing any issues. If Optimized storage is activated, a lot of files gets transferred to the cloud. Some of them are referred to as optional files.
Tip:How to deal with the issue of 'Your startup disk full'?
Purgeable Files: Which Ones Are Considered Such?
No one is 100% sure as to which files are considered purgeable. Some guessed that files and system-generated files that have these two criteria are considered purgeable:
- Super old files you have not used or opened for a really long time.
- Files that are already synced to iCloud. Thus, the original file can be removed on your Mac device since it already has a copy on iCloud.
Mac Purgeable files vary in types. It can be any type out there. It can be movies you watched on iTunes. Or, it can also be language files you have never used before. The type of language files that your system hasn't displayed cause you might not need it or might not understand it.
However, what renders these files purgeable and what does it actually mean? The system on your device looks for these files. It knows that when your Mac is about to run out of disk space and your Optimized Storage is activated, it can automatically delete these files to free your storage of space.
Part 2. How to Manage Your Mac Storage?
You may use a computer to store all your files like photos and videos, then you will have a hard time finding more available space on your Mac's internal drive. So you can get some space by managing and optimizing storage on your Mac.
When you choose to manage your computer's storage space, there are 4 parts to operate. Let's first see how to find these options:
- Click About This Mac under the Apple Menu.
- Select and click the Storage tab, you will see your available macOS storage.
- Press Manage, you will now access storage management options.
- Select Recommendations from the left column.
Now you will see 4 options including Store in iCloud, Optimize Storage, Empty Trash Automatically and Reduce Clutter. Let's discuss how to use them to help you manage your storage separately:
Store in iCloud
With this option, icloud stores only the latest files and optimized photos, and icloud downloads them when you need them. In this way, it saves a lot of storage space.
Optimize Storage
When choosing this option, the purgeable categories are added to your storage details. After clicking the Optimize Storage button, there are iTunes movies and attachments you can manage specifically to save your Mac storage.
Empty Trash Automatically
This option allows you set Mac delete items from the Trash automatically after saving for 30 days. Just select Finder>Preferences>Advanced>Check the box that says 'Remove Items from the Trash after 30 days'.
Reduce Clutter
This option allows you to select and delete any files you unneeded anymore to save some space on Mac. By pressing Review Files button, you will see a new window jumps out and shows you all the apps and files stored on your Mac. You can delete by file type (selected in the sidebar).
Tip: You can uninstall unneeded apps on your Mac completely with PowerMyMac Uninstaller, here shows you how to uninstall OneDrive on Mac as a reference.
Part 3. How to Remove Purgeable Space on Mac?
This is very easy. All you need is a tool called iMyMac PowerMyMac. With this tool, you can find all useless files on your device and delete purgeable space on Mac with a few clicks. You can know more useful cleaners form here.
Here is how to use iMyMac PowerMyMac to remove purgeable space on Mac Mojave, Catalina, or High Sierra step by step, try the steps below:
- Download And Open iMyMac PowerMyMac.
- Scanning System Junk.
- Review Items And Select Which To Delete.
- Clean Up Finished.
Step 1. Download And Open iMyMac PowerMyMac
Download the iMyMac PowerMyMac on your computer and open it. The main screen will appear and it will display the Network condition. Curio 10 1 – brainstorming and project management app. Click the module named Master Scan on the left-hand side.
Step 2. Scanning System Junk
Click the Master Scan button and wait. The scanning process will start and wait for it to finish. After it is completed, it will display all Junk files to you.
The Junk files will be classified into different categories including Application Cache, Photo Cache, Mail Cache, System Logs, System Cache, and System Trash, among others.
Note: You can click Rescan to scan your device again.
Step 3. Review Items And Select Which To Delete
Click a certain category. And then review the files found on the right-hand side of the screen. Select the files you want to delete. After which click the Clean button.
Step 4. Clean Up Finished
The junk files will now be erased. It will then show folders marked as Zero KB. Other folders will not be shown as Zero KB because they are auto-recreated folders.
Repeat steps 1 to 4. But in this case, select UNINSTALLER or LARGE & OLD FILES instead of Master Scan.
How to Remove Purgeable Storage On Your Device?
Actually, you don't need to do this by yourself. But if you wish to do so, you can move to the next part of this guide.
Mac Purgeable space is there in that whenever your device is running out of space, you will be safe knowing that it will automatically clear up the allocated purgeable space.
This will lead to more free space on your Mac. The best thing to do for you to avoid lifting a finger is to activate other Storage. In this way, your device will automatically purge the said files. To do this, follow the steps below:
Space Junk Farmer Mac Os X
- Go to the About This Mac menu.
- Next, go to the Storage tab.
- After which, press Manage.
Now, you have the ability to activate a particular option that you wish to be synced to iCloud.
Part 4. Bonus Tip: How to Preview Purgeable Storage In Your Sierra?
You may use Sierra or High Sierra on your Mac, and there must be some Mac purgeable storages.
You have the ability to check out the amount of space in your Sierra can purge in a variety of places:
- The first method you can do is to check your native storage tab. You can access this tab by going to the Apple Menu and selecting About This Mac. Then, you go to the tab named Storage.
- You can also view it on your Finder's Status Bar. To display your Status Bar, you should click View and then press Show Status Bar.
- The third option is to go to the top menu and click Go. Then, select Computer. Next, right-click on the hard drive. Then, go to getting Info.
- The fourth option would be to click View. Then, go to the Options panel. This will activate the Desktop display of hard disks.
- The final option would be to ask Siri about how much space you have left on your device.
Part 5. In Conclusion
Purgeable space on Mac is one way your device works smarter instead of harder. Instead of putting a bigger disk space on your Mac, you are given an optimization feature. Purgeable files are files that can be removed without causing issues to your device. It is automatically deleted on your device if Optimized Storage is turned on.
However, if you find your Mac is running slowly and want to delete more unnecessary files on your system, you can use a tool like iMyMac PowerMyMac. For example, it can help you find all your images stored on your Mac and remove the duplicates. It helps you scan your device for unneeded files and delete them completely without causing harm to your device.
ExcellentThanks for your rating.
Rating: 4.5 / 5 (based on 98 ratings)
People Also Read:
PowerMyMac
A powerful all-in-one App for Mac
Free DownloadWillan2019-10-04 10:10:05
I've tried many ways manually, they lost my time and I felt troublesome. So I turned to a third-party to help me. Luckily, iMyMac Mac Cleaner mentioned in this post satisfied my needs and saved my time.
Amazing 2 9 7 64. iMyMac2019-10-04 11:03:06
Thanks for your support!
Velin2019-10-08 09:35:56
I totally agree that we should remove purgeable space on our Mac because that really helps us save much storage space. Thanks for your tips! They work well for me.
iMyMac2019-10-08 11:40:20
Thanks for your support!
Abby H2019-06-28 11:04:07
National Clean Out Your Computer Day! It's a great idea to nudge me into doing some cleaning. After reading this post, I have been using iMyMac Mac Cleaner to remove purgeable space on my Mac to save more storage. It helps a lot to organize my Mac regularly.
iMyMac2019-06-28 13:47:23
Thanks for your support!
Cathy2019-05-21 10:06:05
I bought my MacBook at my first college year. It companied me all the time through my college years. So the full storage thing really bothered me. Lots of solutions have I tried. Microsoft webcam lifecam for mac. Then I have tried the first way mentioned in this post about using Mac Cleaner to remove purgeable space on my Mac, it really helps! Thanks so much, pretty happy!
iMyMac2019-05-21 11:01:05
Thanks for your support and happy to hear that!
KHUY PY2019-04-04 15:14:26
I found in Get Info. of may hard disk, the 38.49 GB purgeable. and How to delete this unused space?ThanksPy
iMyMac2019-04-04 17:08:06
Thanks for your support! You can just check the Part 3 in this article, there are detailed steps to help you delete that unused space. Hope that really help you!
Clean up and speed up your Mac with ease
Free DownloadThose who still rely on older Mac OS X operating systems, know these still are going strong. There are so many things you can do with past OS X — like Lion, Mavericks or Yosemite — each one of these operates flawlessly. So if you're looking to give your Mac a fresh start with just a classic Mac OS X and nothing else, to clean install Mac OS from USB is the best option for you.
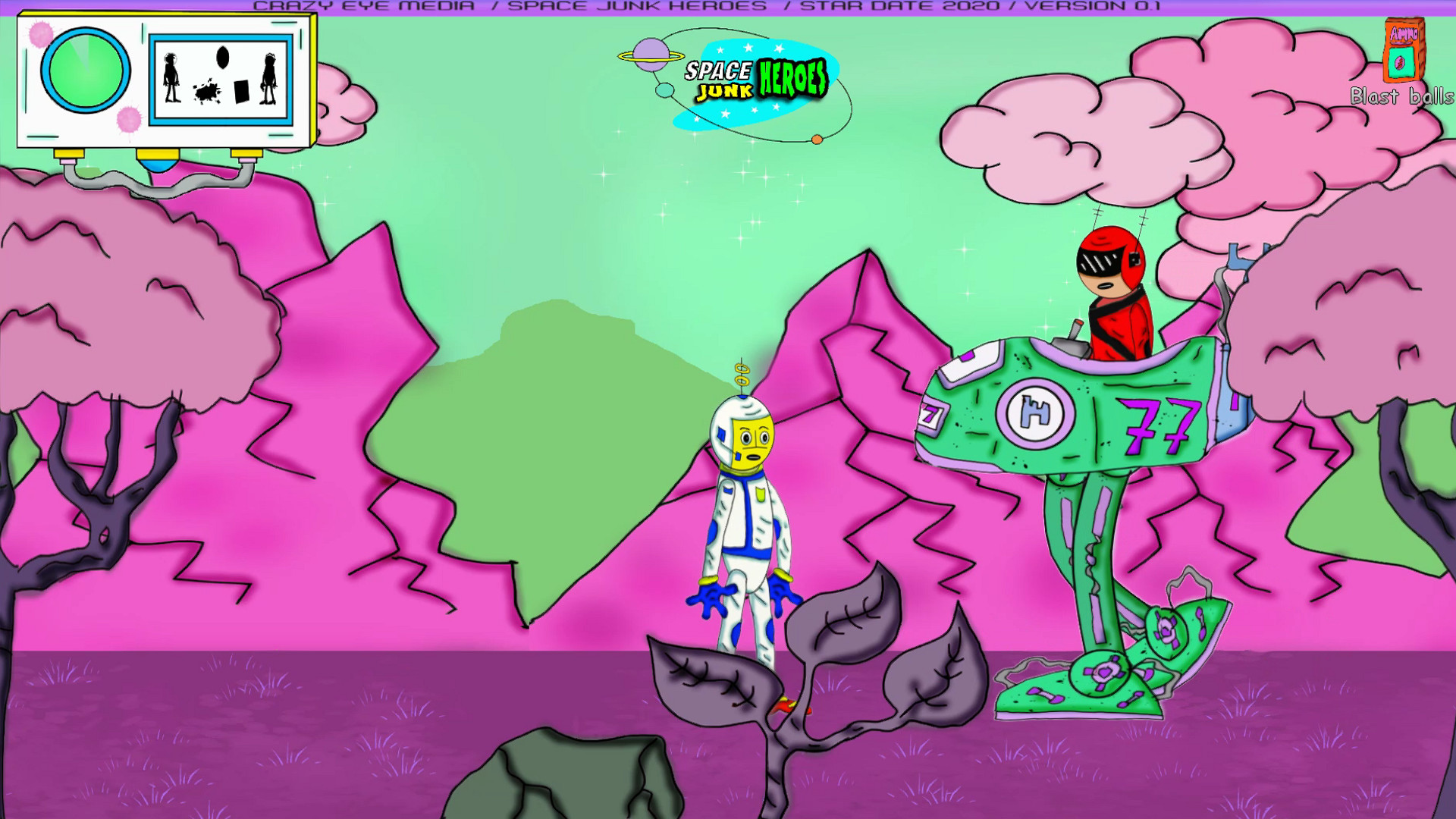
To clean install Mac OS from USB, there are three things you should do. First, you should clean up your Mac from the old baggage — system files that have piled up over time. Once it's all cleaned up, the next you should do is backup your newly cleaned Mac. And finally, after doing a backup, you can clean install OS X of your choice from USB.
We've got the steps outlined below, so let's get to it.
Step 1: Clean system junk on your current Mac OS X
Whatever OS X you are currently on, system junk and outdated cache files are a potential source for software conflicts. Having cleaned them up, you may discover around 35 GB of newly created space previously taken by junk. What's more, old caches may interfere with your new Mac OS X installation, so this step is pretty essential.
Cleaning can be done either manually or using a dedicated app. If you don't want to spend the next 20 minutes on repetitive clicking and typing, jump right to the automatic solution further down.
The manual way to remove old user caches:
- Click on a Finder window and choose 'Go to Folder' in the Go menu.
- Type in ~/Library/Caches and click Enter to go open the folder.
- Go through each of the folders and remove their contents.
Note: Do not remove the folders themselves, just their insides.
Next off, do the same steps, but now replace..
~/Library/Caches with… /Library/Caches
Automatic solution for system junk cleanup
There are many nice apps that offer a quick Mac clean up. Among those, CleanMyMac 3 is our favorite as it looks most user-friendly of all. It scans your hard drive for old caches, broken apps, and app leftovers so you can remove all unwanted files in a minute or two. After all, a newly installed OS X feels better on a clean computer.
Download CleanMyMac and then follow the steps:
- Launch CleanMyMac 3.
- Click Scan.
- Click Remove.
And you're done. If you want to clean up more junk on your Mac, go through each of the modules located on the left panel of the app. It'll help you clear out gigabytes of junk that you probably didn't even realize were there. Once you've finished the cleanup, head to the next step.
Step 2: Back up your Mac
Before you begin to reinstall Mac OS from USB, you should back up your Mac. Note: If you don't do this step, you will not be able to recover files, nor restore anything if something goes wrong. To back up your Mac:
- Open an app called Time Machine.
- Click 'Select Disk.'
- Select where you wish to save your files (an external drive works best, Apple Time Capsule is a safe bet).
- Click 'On' on the left-hand side of the screen to turn Time Machine on.
- On the right, under the name of the storage device, there are three lines that say, 'Oldest backup,' 'Latest backup,' and 'Next backup.' Your backup should be scheduled within the next 5 minutes.
- Don't want to wait? In the menu bar at the top of your screen, a few icons left of the Date & Time, click on the 'arrow clock' icon and select 'Back Up Now.'
Step 3: Installing Mac OS from USB
You will need 3 essential things:
- The OS X Installer (downloaded from the App Store)
- The backup of your old system
- Startup drive to install OS X on
Once it's all prepared, it's time to clean install OS X. But first, you need to create a bootable drive using a USB containing Mac OS X of your choice. Don't know how? Then read on.
How to create a bootable USB flash drive
1. Connect your Mac to the USB flash drive. It should have at least 12 GB of available storage.
2. Open Terminal from the Utilities folder of your Applications folder.
3. Type or paste the following commands in Terminal:
Mavericks:
Yosemite:
El Capitan:
4. Press Return.
Space Junk Farmer Mac Os 11
5. Type your administrator password and press Return.
6. When prompted, type Y to confirm that you want to erase the volume and press Return. You'll see the progress as the bootable installer is created.
7. Quit Terminal when the process is finished.
Mac Os Desktop Spaces
How to install the OS from USB
1. Plug in your bootable USB drive and Restart your Mac while holding the Option key. Make sure to keep it pressed down!
2. When it restarts, you'll have a few options. Choose your USB Installer.
3. Next, select the Disk Utility option.
4. In the window, at the top of the left bar, select your Mac's Main Drive.
5. Next, to the First Aid button at the top, click the Erase button.
6. Now, near the center of the window, select the Format drop-down list and select 'Mac OS X Extended (Journaled)' as the type.
7. Click Erase (this will erase your main drive) and allow time for the drive to format.
8. When it's finished, close out DiskUtility and select 'Install OS X' from the menu.
9. Select your main drive and install a new OS X on it.
Follow the installation prompts and enjoy your new operating system. And if you want your new OS works smoothly for a long time to come, use a great cleaning and maintenance tool we've mentioned above — CleanMyMac 3. The app will take care of your Mac, so you'll get the most out of your computer again. Try it now!

